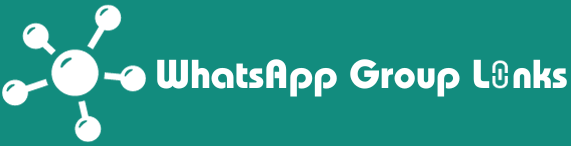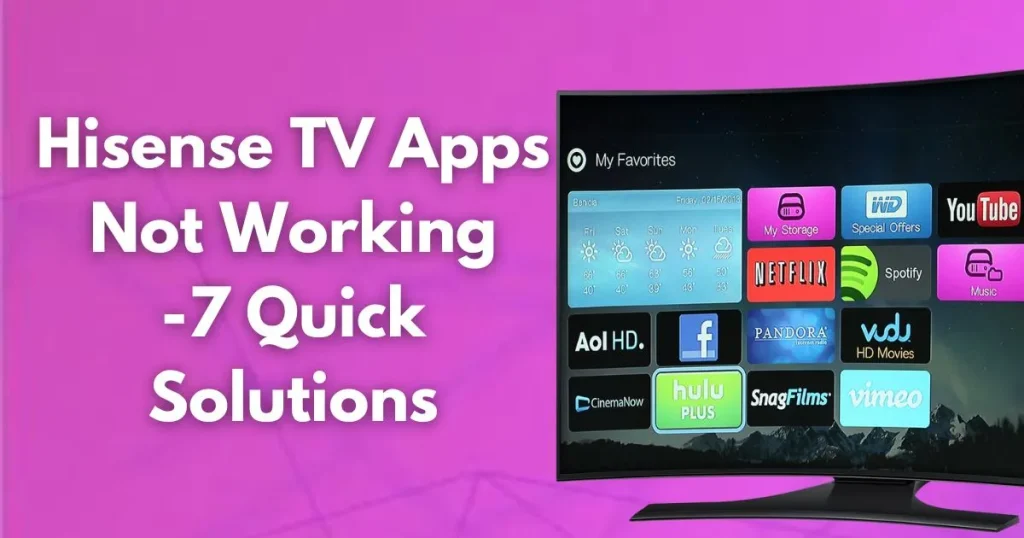
In the ever-evolving landscape of home entertainment, smart TVs have become a cornerstone, offering a multitude of features beyond traditional viewing. Among the frontrunners in this domain is Hisense, renowned for its innovative technology and user-friendly interfaces.
However, despite the seamless integration of applications on Hisense televisions, users may encounter occasional glitches or malfunctions, leading to frustration and inconvenience. “Hisense TV Apps Not Working” is a common issue experienced by users, encompassing a range of challenges from app crashes to connectivity issues.
Understanding the root causes and troubleshooting strategies for this problem is essential for optimizing the viewing experience and unlocking the full potential of these sophisticated entertainment systems. This article delves into the various reasons behind Hisense TV apps malfunctioning and provides practical solutions to resolve them, ensuring users can once again enjoy uninterrupted access to their favorite content.
Why the Apps Are Not Working on My Hisense TV?
To tackle this problem effectively, let’s first understand its underlying causes. Once we’ve identified them, solving it becomes straightforward. Here are some potential reasons why applications might have ceased functioning on your Hisense TV:
- Ezoic integration
- Your smart TV may require a reboot or restart
- Weak internet connection with insufficient signal strength
- Outdated firmware on your TV
- Excessive cache data leading to issues
1. Reboot Your Hisense TV
Here’s a revised version:
“An easy solution involves rebooting your Hisense TV with these steps:
- Unplug the power cord from the electrical outlet.
- Keep the TV turned off for 30–60 seconds.
- Allow it to discharge any excess power.
- Reconnect the power cord to the outlet.
- Press the power button to switch the TV back on.”
Also Check Out: Sony TV Not Responding to Remote or Buttons
2. Clear Network Cache
If rebooting doesn’t resolve the issue, try clearing the cache data on your Hisense TV. Large cache or junk files can hinder the device’s performance. Here’s how:
- Grab your Hisense TV remote and press the “Home” button.
- Navigate to “Setup/System” from the menu, then select either “Network” or “Storage”.
- Look for “Internal Storage” and then “Cache”.
- Find the option to “Clear Internet Memory” and select it.
- Depending on your TV model, the cache option might be located in a different tab, but you should be able to access it through the menu.
3. Troubleshoot Your Internet Connection
The issue might arise from an inadequate internet connection, causing apps to malfunction or fail to open.
To troubleshoot, assess your Wi-Fi connectivity by connecting alternate devices like a mobile phone or PC. If these devices experience sluggish internet speeds, attempt the following steps:
- Restart your Wi-Fi router or modem.
- Unplug the router from its power source, wait for 60 seconds, and then plug it back in.
- Reconnect your TV to the Wi-Fi network.
- Minimize the distance between your TV and the Wi-Fi modem.
- Establish a physical connection to the internet using an Ethernet cable.
- Investigate the internet service status in your area, as server issues might be the cause.
4. Reset Your Hisense TV
If previous troubleshooting methods haven’t resolved the issue, resetting your Hisense smart TV can provide a fresh start and eliminate software glitches. Follow these steps to reset:
- Press the “Home” button on your remote control.
- Navigate to the “Main Menu” and select “Self-diagnosis”.
- Locate and choose the “Reset” option, but avoid selecting “clear the external storage” or “restore factory settings”.
- Allow the TV a few moments to complete the reset process.
- Once done, restart the device and resume using your apps.
5. Update Hisense Firmware
Updating your television’s firmware can address the issue as each new software release includes bug fixes. Here’s how to update your Hisense smart TV:
- Connect your TV to the internet or Wi-Fi network.
- Use the remote control to access the “Menu” and select “Settings”.
- Navigate to the “About” section and then select “Software Update”.
- Check for the availability of the latest firmware version. If available, proceed to install the update.
- After installation, restart your TV and verify the functionality of the apps.
6. Update Apps on Your Hisense TV
Your apps might require an update as they seem to be outdated, causing them not to function properly. Here are the steps to update the apps on your Hisense TV:
- Ensure your TV is connected to a stable and robust internet connection.
- Using your remote control, press the “Home” button.
- Navigate to the “Apps” tab and select the “Auto-Update” option.
- Alternatively, you can update the installed applications through the Google Play Store.
- Go to the “Installed Apps” tab and opt for the “Auto-update apps” feature.
- Allow time for the updates to download, restart your TV, and then check the functionality of the apps again.
7. Uninstall and Reinstall the Apps
Are you experiencing problems with all apps or just a select few? If it’s only a few apps, you can attempt the following solution:
Access the “Menu” on your Hisense TV and navigate to the “Apps” section.
Choose the troublesome apps and remove them.
Afterward, restart your TV. Visit the Play Store and reinstall the deleted apps.
If there are no updates available for the apps, you can try this workaround.
Conclusion
The Hisense Smart TV offers access to numerous apps for your entertainment. Occasionally, these apps might encounter issues and stop functioning. But there’s no need to fret!
This article provides effective strategies to address such occurrences. Simply follow the solutions outlined in our guide, and you’ll have those applications up and running smoothly once more.

Hello, I’m David Johnson, a recent university graduate who has developed proficiency as a website content writer. Through this blog, I aim to assist individuals seeking various WhatsApp Groups within the community.