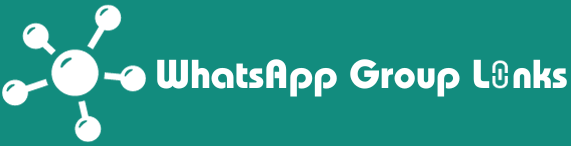Although computers have built-in speakers, they often lack high-quality sound. To enhance your audio experience, you can connect Bluetooth speakers to your monitor.
However, it’s essential to know how to pair your audio device correctly. In this guide, I will explain the methods for making this connection. There are three ways to connect both devices.
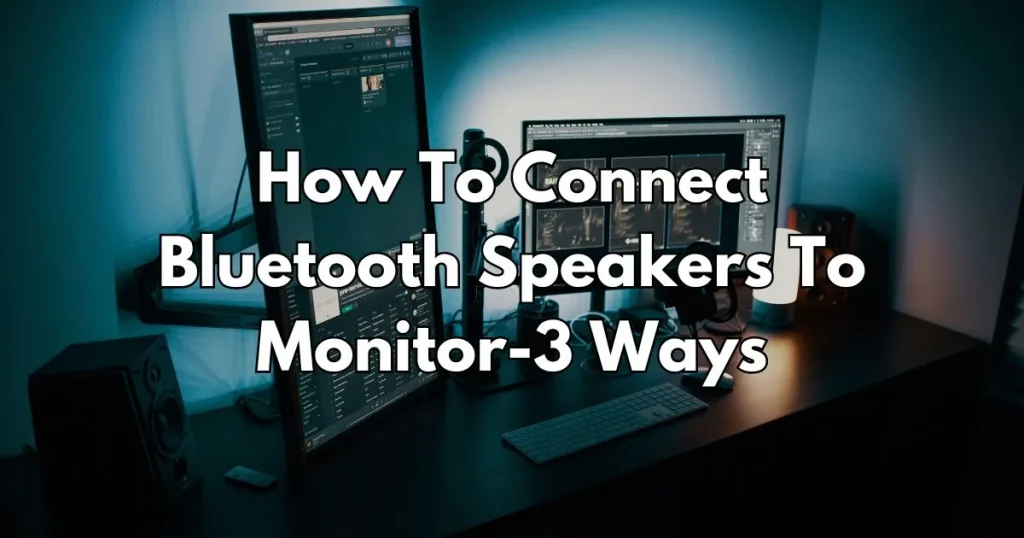
Preparatory Steps
Before pairing your speaker with your computer, please review the following guidelines to ensure a smooth process:
- Consult the User Manual: The pairing process may vary depending on the Bluetooth speaker brand or model. Refer to the user manual of your audio device for specific instructions.
- Power On and Pairing Mode: Ensure your speaker is turned on and set to pairing mode.
- Charge the Device: Make sure the audio device is fully charged, as a low battery can prevent successful pairing.
- Proximity to the Computer: Keep the speaker within approximately 30 feet of the computer, as Bluetooth has a limited range.
- No Other Wireless Connections: Ensure no other wireless devices are connected to your speaker.
- Disconnect Other Audio Devices: Make sure your computer is not connected to any other wireless audio devices.
Method: 1. Connecting Speakers to Monitor via Bluetooth
Once you successfully pair the Bluetooth speakers, the monitor will remember the connection. The next time, the connection will be established automatically. Here is a step-by-step guide for the initial setup:
Step 1: Enable Bluetooth on Your Speaker
- Power on your speaker. Most speakers have a clearly marked power button.
- Once powered on, the speakers will usually enter pairing mode automatically.
- Some wireless speakers feature a dedicated Bluetooth button.
- Press and hold this Bluetooth button to activate the Bluetooth connection.
Step 2: Enable Bluetooth on Monitor
- Open the “Settings” menu on your monitor.
- Select “Devices” and then “Bluetooth and Other Devices.”
- Slide the toggle button to turn Bluetooth ON.
- Click on “Add Bluetooth or other Device” and press the “+” button.
Step 3: Pair the Devices
Here’s a revised version of the list:
- When your speaker is ready, it will be listed among the available devices. Click on the speaker, and its model number and name will be displayed.
- It may take a moment for the monitor to detect the speaker.
- Once paired, the speaker will provide a voice notification.
- Simultaneously, a notification will also appear on the monitor screen.
- You also have the option to connect a set of wireless speakers to your computer.
- Typically, the speakers pair with each other first, followed by one of them connecting to the source device.
Step 4: Play and Test
To complete the setup, ensure the connection is confirmed. Play an audio file or a song on your computer and gradually increase the volume. The monitor primarily controls the sound and volume.
Test the connection by playing several audio files. The monitor’s sound should be heard through your speakers.
Also Check Out: Hisense TV Apps Not Working
Method: 2. Connecting Bluetooth Speakers to the Monitor with Cable
Most wireless speakers come with a wired connectivity option, allowing you to connect them via cable if needed. This can be particularly handy if your monitor lacks Bluetooth capability. Here’s how to do it:
- Find the 3.5mm Aux or audio port on your monitor, typically situated at the rear and marked with a headphones symbol or “Audio Out” label. This port resembles the headphone jack found on smartphones.
- Your speaker may include a 3.5mm cable. If so, use it for this connection.
- Insert one end of the cable into your speaker.
- Plug the other end into the audio port on your PC.
Method: 3. Connecting Speakers to Monitor Lacking Bluetooth Support
Certain older monitors lack Bluetooth capability and built-in features. However, you can still connect them to wireless devices.
Simply acquire a Bluetooth USB dongle or adapter, a compact device inserted into your PC’s USB port.
Upon insertion, the adapter typically emits a blinking light. Some adapters may feature a power ON button; press it to activate.
Next, your computer displays the Bluetooth icon. Click on this icon to search for your desired speaker. Alternatively, access the pairing option via the “Device Manager” section.
Bluetooth functionality will be visible in this section, akin to a standard computer setup. The subsequent pairing process remains consistent with the aforementioned steps.
Do You Know?
Bluetooth, a professional wireless technology, was introduced in 1998, boasting versions from 1.0 to 5.3. Yet, the earlier iterations have faded into obscurity in the present day.
The superiority of advanced versions lies in their enhanced speed, pairing capabilities, data transmission rates, and audio fidelity. Operating on Ultra-High Frequency (UHF), Bluetooth facilitates the exchange of short wavelength radio waves between wireless devices, spanning a frequency spectrum from 2.402 GHz to 2.480 GHz.
In the realm of functionality, Bluetooth speakers mirror their wired counterparts, with the sole distinction lying in signal reception—they seamlessly receive audio signals wirelessly, contrasting with the tethered nature of their wired counterparts.
How to Troubleshoot the Monitor not Connecting to Bluetooth Speaker
If your monitor is having trouble connecting to a Bluetooth speaker, here are some troubleshooting steps to try:
- Ensure the monitor and speaker are positioned close to each other, ideally side by side.
- Check the Bluetooth menu on your computer to see if it’s connected to any other wireless devices.
- Disable any additional Bluetooth devices to prevent interference with the pairing process.
- Toggle the Bluetooth feature on your computer off and then back on. Remove the speaker from the paired devices list and attempt to pair again.
- Verify that the batteries in your speaker are adequately charged. Replace them if necessary.
- Power off your speaker for a few seconds, then turn it back on. Repeat this process a few times.
- Reboot and restart your monitor.
- If you’re using a Bluetooth dongle or adapter, ensure it’s powered on and properly connected.
- Try unplugging and then re-plugging the dongle into a different USB port on your computer.
Conclusion
Certainly! Here’s a revised version: Discover three methods for linking your Bluetooth speaker to the monitor: wirelessly or through a wired connection. Keep tuned in for more detailed instructions and insights.

Hello, I’m David Johnson, a recent university graduate who has developed proficiency as a website content writer. Through this blog, I aim to assist individuals seeking various WhatsApp Groups within the community.