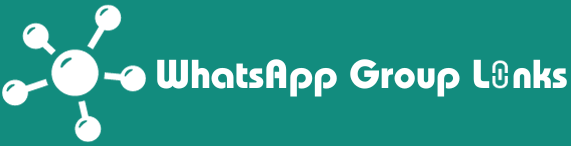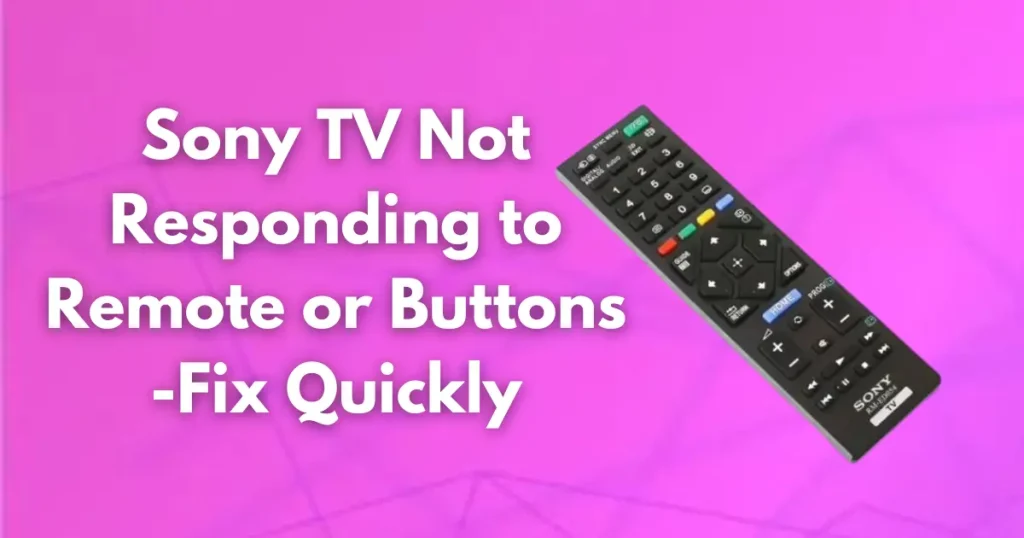
Having trouble with your Sony TV not responding to either the remote control or the buttons? You’re in luck! This guide is tailored to help you troubleshoot this exact issue.
Whether it’s your remote control acting up or the buttons on the TV itself failing to respond, this article has got you covered. We’ll walk you through steps to fix both scenarios.
1. Restart Your Sony TV
To start troubleshooting, the initial step is to reboot your TV. This process will reset the system, resolving any potential software glitches. Here’s how to do it:
- Unplug your Sony TV’s power cord from the electrical outlet.
- Keep it disconnected for 30 to 60 seconds.
- Reconnect the power cord to the AC outlet.
- Power on your Sony television.
- Test the functionality of the buttons on the television set to see if they are responsive.
2. Check the Power
At times, your TV might experience power issues, possibly due to inconsistent or fluctuating power supply. Ensure the power cord is securely plugged into the AC outlet.
Additionally, inspect the light indicators, especially the power LED. Test the volume buttons to see if the screen displays the volume bar. Consider connecting your TV to an alternative power source and reassess the functionality of the buttons.
3. Choose the Correct Input Source
Sometimes, your TV may fail to respond to buttons or the remote due to an incorrect input selection. Ensure you’ve chosen the right input source.
If your television screen appears black or displays numerous triangles, press the “Input/Source” button on the remote control. Then select the appropriate input channel, such as HDMI, Optical, or RCA.
Also Check Out: Hisense TV Apps Not Working
4. Test the Buttons
To diagnose if either the remote or the physical buttons on your TV are faulty, locate the power button at the back or bottom of your Sony TV set.
Ensure the device is connected to power, then press the power button to check if the TV powers on. If successful, the issue likely lies with the remote control, which you’ll need to troubleshoot.
5. Disconnect the External Devices
Occasionally, external devices connected to your TV can cause issues, potentially transferring software bugs to your Sony system.
To address this, disconnect all external devices like speakers, soundbars, cable boxes, streaming devices, gaming consoles, etc. Afterward, restart your TV and assess the functionality of the buttons.
6. Replace the Batteries
Your television isn’t reacting to the remote because the batteries are low. You should examine and swap them out. Grab a fresh set of batteries and give the remote another try.
7. Reset the Remote
If your brand-new batteries aren’t doing the trick in your remote, it’s time for a reset.
Here’s what to do:
- Take out the batteries from your Sony remote.
- Wait for at least 60 seconds.
- Hold down the Power button on the remote for 3 seconds.
- Use a soft cloth or a cotton ball dampened with rubbing alcohol to clean the battery compartment.
- Put the batteries back in, making sure to insert the negative pole first, followed by the positive one.
- Double-check that the polarity matches inside the battery compartment.
8. Test Your Sony Remote
Perhaps the buttons on the remote are stuck, causing them to malfunction. To resolve this, try pressing each button twice to free them up. Additionally, ensure that the remote is emitting signals properly. Follow these steps to check:
- Open the front camera on your smartphone.
- With your Sony TV powered on, point the remote at it.
- Position the camera in front of the remote.
- Press the Power button on the remote; you should see its infrared light turn on, appearing as a dot on your phone’s screen.
- Also, use the back camera of your phone to capture a video of the light.
By following these steps, you can determine if your remote is functioning correctly.
9. Remove Obstacles
There could be an obstruction in the infrared sensor of your Sony TV, causing it not to respond to the remote control. To troubleshoot, remove any objects blocking the sensor and reduce the distance between the TV and the remote.
Try operating the TV from a closer distance and ensure the remote is pointed directly at the sensor for optimal functionality.
10. Factory Reset Your TV
If your Sony TV remains unresponsive to button commands, performing a factory reset might be necessary to resolve software-related issues. Keep in mind that this is the final troubleshooting step, and it will result in the deletion of all data and applications on your device.
Here’s how to initiate a factory reset if your TV can still be controlled with the remote:
- Press either the Settings, Home, Menu, or Action button/icon on your Sony remote control.
- Select the “Settings” or “Arrow” icon.
- Navigate to “System” and then “About/Device Preferences”.
- Choose “Storage & Reset”, and then select the “Factory data reset” option.
- Confirm the action by clicking “Erase Everything” and pressing the “Yes” button.
- For a detailed reset method, Click Here.
11. Check for Hardware Damage
The remote control might have suffered physical damage. Inspect it for any signs of hardware damage. If found, replace the remote with a new one. Similarly, your TV could also have hardware damage.
Potential issues include a defective power board, circuit, T-con board, or backlight, resulting in unresponsiveness to both the remote control and buttons.
In such instances, reaching out to Sony support for repair is advisable. However, if the TV powers on and plays videos, the hardware may not be faulty, but rather the buttons or the remote.
Conclusion
Sure, here’s a revised version: In this guide, numerous methods have been provided to address unresponsiveness in your Sony TV to both remote control and manual button inputs. It’s recommended to attempt all troubleshooting steps outlined herein.
If none prove successful, reaching out to the manufacturer is advised, as there could potentially be a hardware-related concern with your device.

Hello, I’m David Johnson, a recent university graduate who has developed proficiency as a website content writer. Through this blog, I aim to assist individuals seeking various WhatsApp Groups within the community.